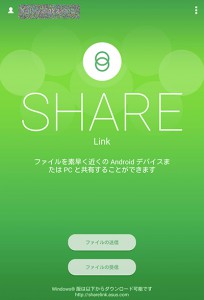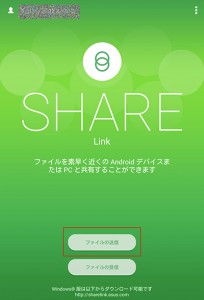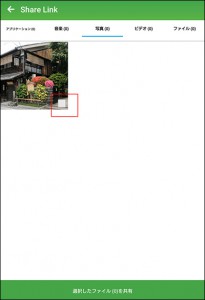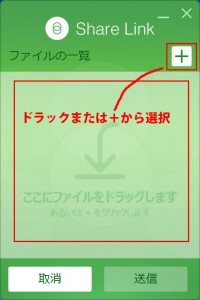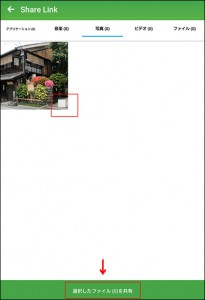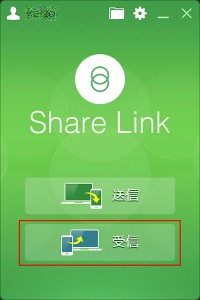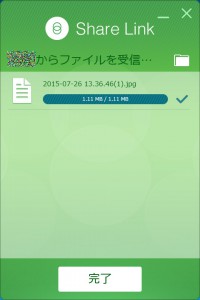簡単ファイルを転送”Asus Share Link”
スマートフォンで撮った写真をコンピューターに移そうと思うと、普段は、USBでスマホとPCをつないで転送する作業が必要です。
反対に、PCに取り込んだ音楽をスマホに移す時も同じような「つなぐ、転送する」の作業が必要です。
勿論接続ケーブルの届く範囲しかつなげません。
そこで重宝するのが、ファイル転送ソフトです。
Android デバイスとコンピューターの間でファイルを無線で転送するソフトです。
私も、これまでいろいろなソフトを試しましたが、先ごろ見つけた「Asus Share Link」は、同じLAN環境なら、Android→PC、PC→Android、それにPC→PCのファイル転送が、いとも簡単に、早く、わかりやすく出来てしまいます。
特に、これまでPC→PCのデータ転送はネットワークにつなげるのも面倒だし、クラウドサーバーを使うとデータ量が大きいと時間が掛かる。だから、USBデバイスを使ってデータをコピーをして、また移してと、本当に面倒な作業でした。
それを解消してくれたのが「Asus Share Link」です。
そこで、簡単な使い方をお知らせします。
まずは、ソフトのダウンロードです。
Asus Share Link
○Android版:Google Play
○PC版:http://www.forest.impress.co.jp/
PC版は、上記アドレスでアクセスすると、説明もなしに自動的にダウンロードされますので、ご注意ください。(問題ないですが…)
使い方
Android版もPC版も同じ使い方です。
※すべてのデバイスが同じLAN環境であることが条件です!
「Share Link」のアイコンをクリックして、Share Linkを起動します。
○転送の場合(Android→PC)
1.送信ボタンをクリックする。
2.送りたいファイルをクリックして選択。チェックを入れる。
※PC版の場合は、転送したいファイルをドラック&ドロップ。「送信」
3.「選択したファイル(ファイル数)を共有」をクリックする。
4.上部右の「送信」ボタンをクリックする。
5.受信先のShare Linkを起動し「受信」ボタンをクリックして待機。
6.送信先を選んでクリックする。
7.受信先がファイルを受け取り完了。
まとめ
PC→PC間も同じようにファイルを転送でします。
ファイル転送なんて難しくて御免だと思っている方!
Share Linkは、す早く、簡単にファイル転送できました。
ぜひ、お試しください。チョウおすすめです。
合掌
<スポンサードリンク>