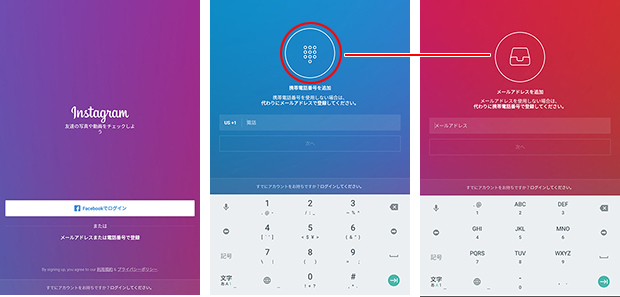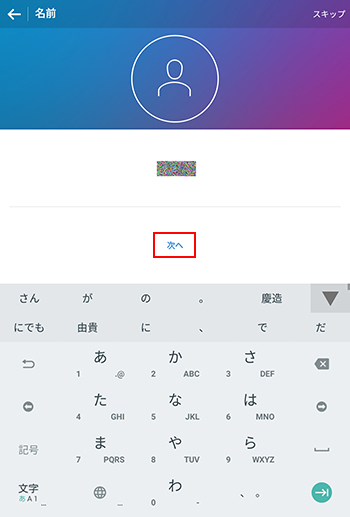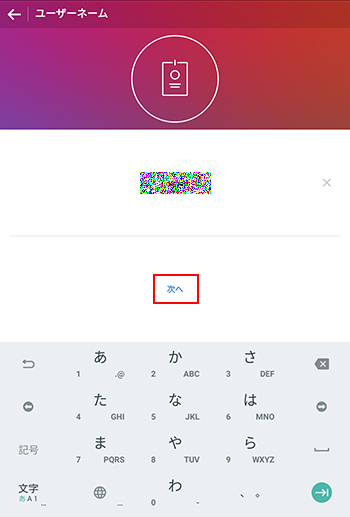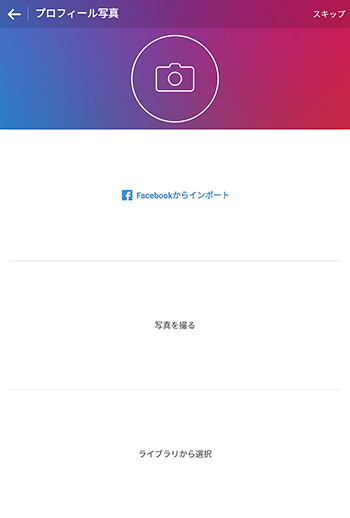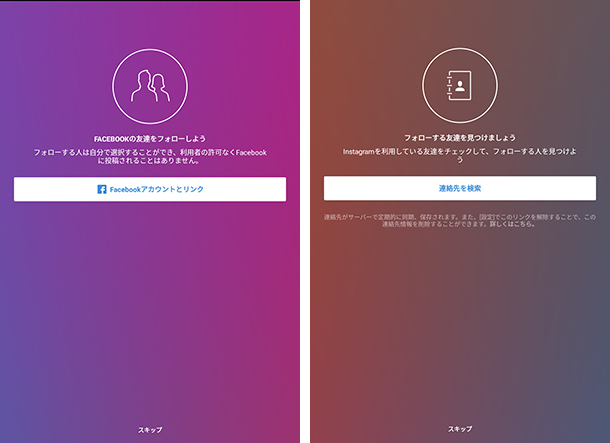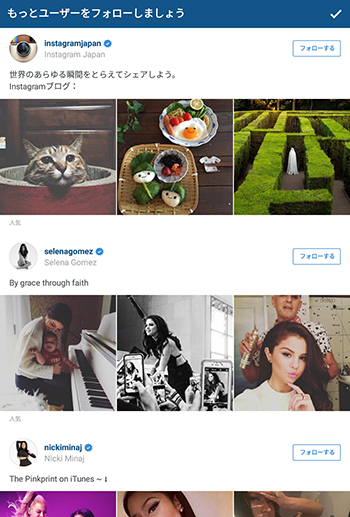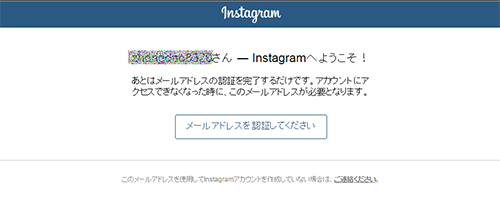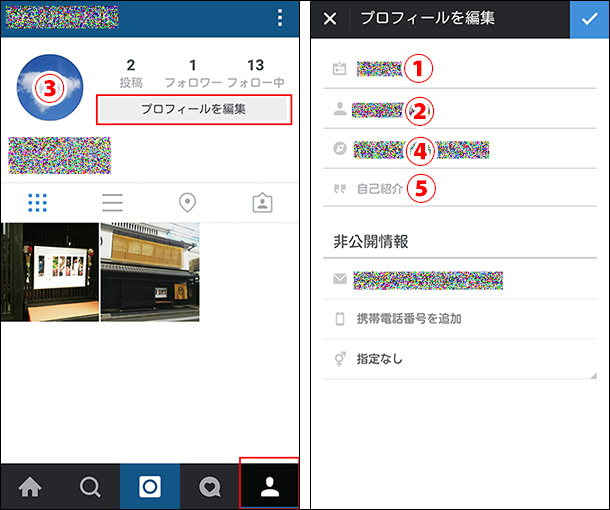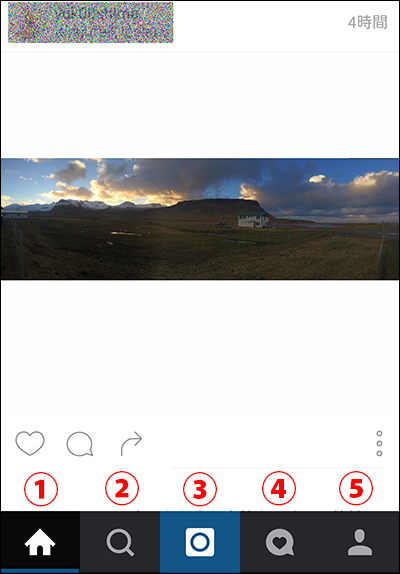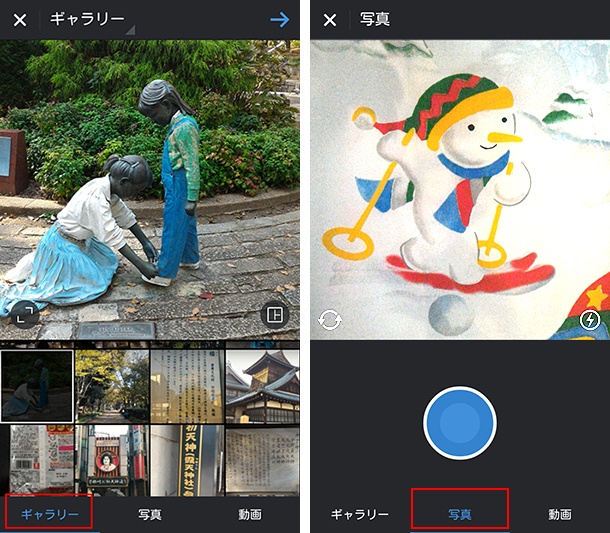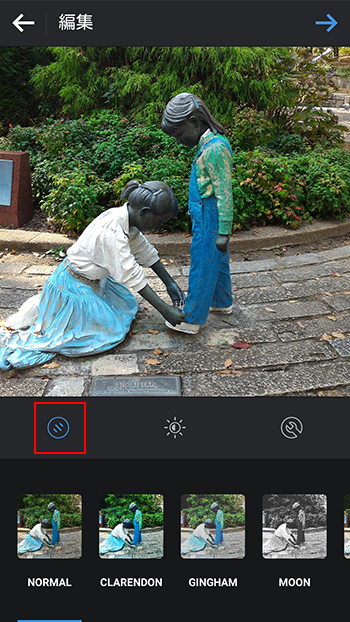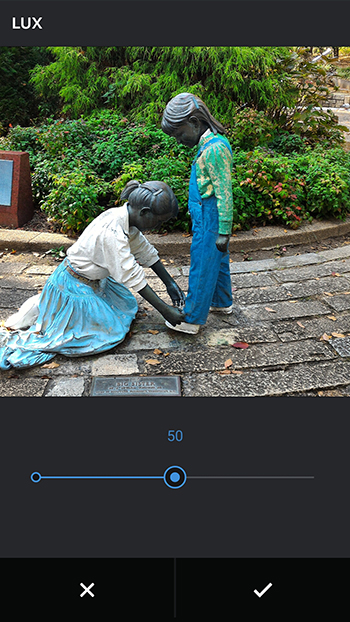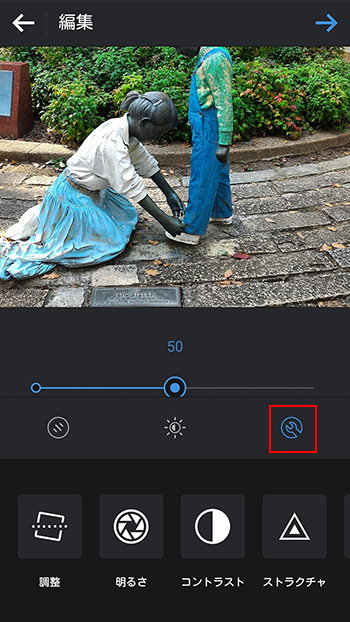Instagramの使い方講座
インスタグラムは、Facebookやツイッターとの違いは、「シェア」や「リツイート」の機能がついていないことです。
要するに、他の人が投稿した記事をシェアしたりできないということですから、すべて自分のオリジナル記事を投稿しないといけないということです。
ただ、インスタグラムは右脳に訴えるビジュアルコンテンツが中心のSNSですので、写真を撮ることができれば、簡単に投稿できます。
1.アカウント作成
インスタグラムはパソコンでは最初のアカウントが作れません。
まずは、スマートフォン(以下、スマホ)かPADでアプリをインストールしてください。
●インスタグラムアプリ/[Google Playストア→] [iTunes→]
一度、スマホでアカウントを作成すると、インスタグラムへの投稿をパソコンから確認できるようになります。
インストールを完了すると、アカウント作成画面がはじまります。
「Facebookでログイン」でもOKですが、今回は「メールアドレスまたは電話番号で登録」からメールアドレスで登録したいので、画面中央をタップすると、「メールアドレスを追加」画面に変わりますので、メールアドレスを入力します。
次の画面から名前、ユーザーネーム、パスワードを決めます。そしてプロフィール写真を決めます(写真はスキップでもOK)。
ここまでの情報はあとで変更できるので悩まずに先に進みます。
フォローしたい友達をFacebookから登録したり、電話番号から検索したりする画面が出ますが、アカウントを登録するだけの場合は「スキップ」をタップします。
「もっとユーザーをフォローしましょう」の画面が出れば、アカウント登録は完了です。
登録したメールアドレスに、インスタグラムから認証メールが届きます。メールアドレスを認証します。
2.プロフィールを作成
ホーム画面の右下の人型マークで「プロフィール」が表示されます。
右上の「プロフィールを編集する」をタップしてプロフィールを設定します。
①名前
「名前」はプロフィー画面の写真の下に掲載されるだけで、インスタグラム上では「ユーザーネーム」が表示されます。ですので、あまり重要ではありません。
②ユーザーネーム
「ユーザーネーム」はアカウント名となります。ユーザーネームは英語のアルファベットしか使えません。
企業でしたら企業名を英語で入力します。また、ユーザーネームはすでに登録されている名称と重複できないので、早い者勝ちです。
③写真
写真はプロフィール画面の写真をタップすると変更メニューが立ち上がります。
④ウェブサイト
自分のブログやホームページがあればアドレスを登録します。
フォロワーがあなたに興味をもち、プロフィールを見た時に登録アドレスに訪問される可能性があります。
⑤自己紹介
ご自分のことや、写真のコンセプトなどを書いてください。最近は外国人の方の訪問が多いので英語でも書き添えることがお薦めです。
オプション設定画面(プロフィール画面の右上:をタップ)では、「シェア」の設定ができます。
オプション設定画面の「設定」の中の「リンク済みアカウント」という項目をタップして、どのメディアのアカウントと結びつけるかのシェア設定を行います。
シェア設定しておくと、インスタグラムで投稿した際に、Facebookやツイッターに自動投稿できます。
3.インスタグラムの機能
①ホーム
フォローしているアカウントの投稿が時系列に表示されます。投稿を見て「いいね」や「コメント」ができます。
②検索画面
検索窓からユーザー名とハッシュタグで検索できます。また、「写真」と「ユーザーネーム」の切り分けで人気投稿を見ることができます。
③撮影・投稿画面
カメラが立ち上がり、写真や動画が撮影できます。すでに撮影された写真をフォルダーから探す場合も、この画面から操作します。
④お知らせ画面
自分のアカウントにフォローやいいね!、コメント、タグ付けされた場合にお知らせが来ます。
⑤プロフィール画面
自分のアカウント情報を確認、編集できます。
4.写真の撮影(アルバム)
●アルバムから選択する場合
写真撮影画面の左下の「ギャラリー」アイコンを選択すると、アルバムが立ち上がります。投稿したい写真、動画を選択します。
●その場で撮影する場合
写真撮影画面から、真ん中のシャッターをタップして写真撮影ができます。
動画の場合は、右下の「動画」アイコンを選択して、真ん中のボタンを押し続けて撮影します。15秒間撮影できます。
5.写真の加工
①ホーム
写真を撮ったら「編集」の画面に切り替わります(ギャラリーからでも編集できます)。「編集」画面の一番下の段に写真加工フィルターが20種類程度出てきます。各フィルターをタップすると、写真のプレビューが出るので、どんなん感じになるかを確かめられます。
②LUX
LUXは写真をより色鮮やかにし、見えなかった細部を浮かび上がらせる自動調整機能です。数字が高いほど鮮やかになります。
③ツール
ここで細かな画像調整ができます。
・調整 ・明るさ ・コントラスト ・ストラクチャ ・暖かさ ・彩度 ・色 ・フェード ・ハイライト ・影 ・ビネット ・チルトシフト ・シャープ
いろいろと試してみて、自分なりの加工方法を見つけると個性的な写真が完成します。
動画の加工も同じようにできますので、試してみてください。
6.写真・動画を投稿
●インスタグラムで写真を撮る(または保存写真)
●編集、加工して右上の矢印をタップする
①「キャプションを書く」で写真の説明をテキスト打ちします。
[☆ポイント]キャプションの中に「ハッシュタグ(#)」を入れると、ハッシュタグ検索の対象となります。
キャプションの中に「#japan」「#日本」と入れると、他の人がハッシュタグで検索した時その写真がヒットします。
外国人に検索してもらいたいと思ったら、#日本語、英語や対象国の言葉を入れましょう。
②「タグ付けする」関連するアカウント先があれば、@アカウント名をお入れます。無ければ空欄でOK
③「フォトマップに追加」投稿した写真が「どの場所であるか」という情報を付けられます。自宅や行動が判断できる情報は入れないように注意してください。
④他のSNSと同時投稿が可能です。どのメディアに投稿するか選択します。
●画面右上の「チェックマーク」(機種によっては画面下の「シェア→」)をタップすれば投稿完了です。
(画面画像はandroid5.0版Instagramです。機種等により画面が異なる場合があります)
インスタグラムは写真の撮影、加工、投稿(共有)の一連の操作が簡単で、誰でもがプロカメラマンが撮影したような写真を投稿できるのが人気の秘密です。
写真が趣味の方は是非使ってみてください。お仲間共通の「#○○サークル」をキャプションに付けてお仲間でハッシュタグ検索すると、インスタグラム内でサークル写真展なんかも可能ですね。